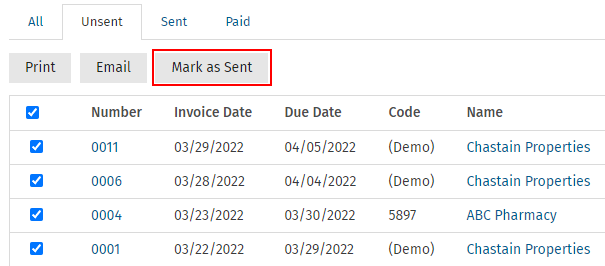Invoicing - View Only
You can print (download as PDF) your invoices and then send them in the mail or you can email them directly to your clients.
You have a choice of invoice templates to use. If you plan on printing your invoices, we recommend the Invoice or Invoice Full templates because they have an enhanced layout, are in PDF format, and are designed for window envelopes. You can also customize your own invoice template, click here to learn more.
When you print a finalized invoice you will be prompted to mark it as sent. This feature is designed to help you keep track of which invoices you have printed and posted to clients. However, you can decline this offer and mark it as sent later. When you open an invoice you will see who finalized it and when.
When you email an invoice, it is automatically marked as sent and is moved to the Invoices > Finalized Invoices > Sent tab. You can view the status of the email in the Email Center.
When you send an email in CCH iFirm the sender email address is always a cchifirm.us address.
These are some scenarios to consider when sending invoices:
- If your team members are drafting and finalizing their own invoices but another team member is responsible for sending invoices, they can do this in bulk.
- If you have finished bulk finalizing invoices, and you are responsible for sending invoices, proceed to the Finalized Invoices tab.
- If you are sending individual invoices from the job area, you should regularly monitor the Finalized Invoices > Unsent tab to ensure that all invoices treated have been sent.
- Click Time and Billing > Invoices.
- Click the Draft Invoices or Finalized Invoices > Unsent tab.
- Click the row of the required invoice to open it.
- Click Print.
- Select the required Invoice Template.
- Click Print.
- If you are printing a finalized invoice, click Yes if you want to mark the invoice as sent or click No if you prefer to do this later.
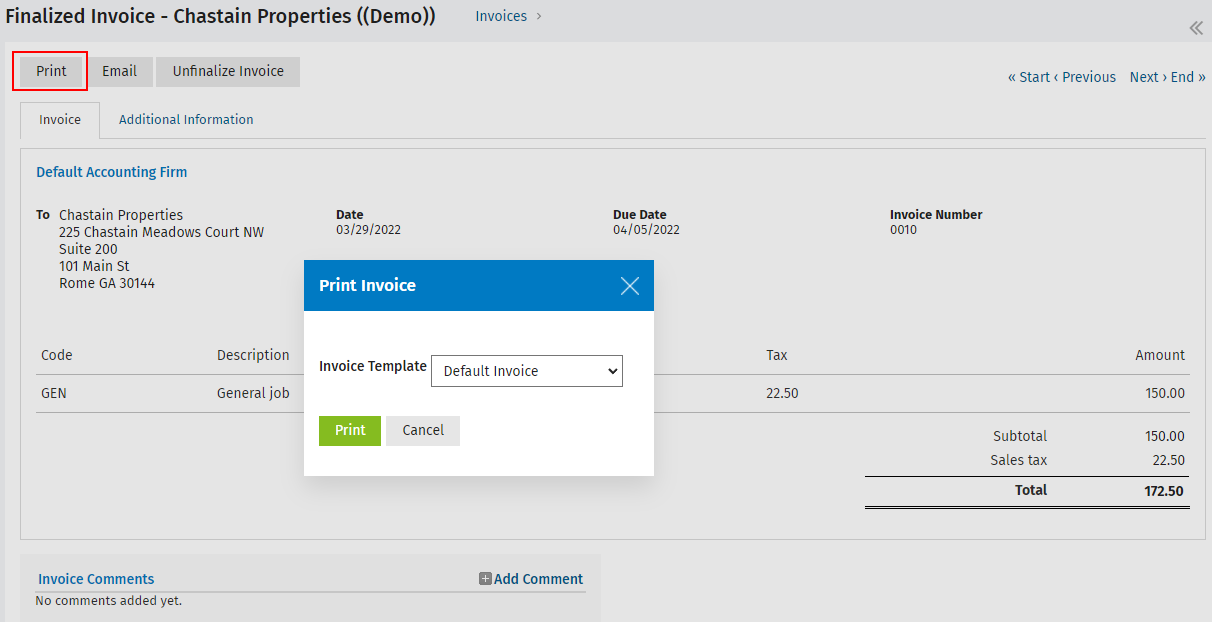
You can print a batch of draft or finalized invoices. When you do this they open as one PDF which you can print to a physical printer and separate out into envelopes as required.
- Click Time and Billing > Invoices.
- Click the Draft Invoices tab or Finalized Invoices > Unsent tab, as required.
- Select the check boxes of the required invoices.
You many want to use the Search filter for Invoice Delivery of By Post to filter the list of invoices to just those that are sent by mail.
- Click Print.
- Select the required Invoice Template.
- Click Print.
- If you are printing a finalized invoice, click Yes if you want to mark the invoice as sent or click No if you prefer to do this later.).
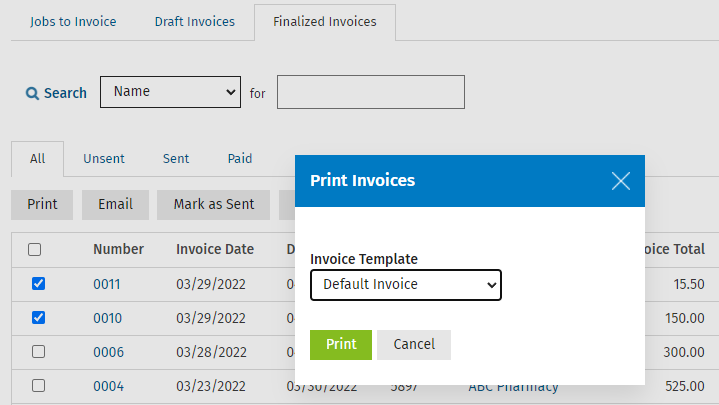
- Click Time and Billing > Invoices.
- Click the Finalized Invoices > Unsent tab.
- Click the row of the required invoice to open it.
- Click Email.
- Select the required Invoice Template.
- Click Next.
- Select the required Email Template.
- Select the Send me a copy check box, if you would like to receive a copy of the invoice.
- Edit the To address, Subject or email content, if required.
- Click Send.
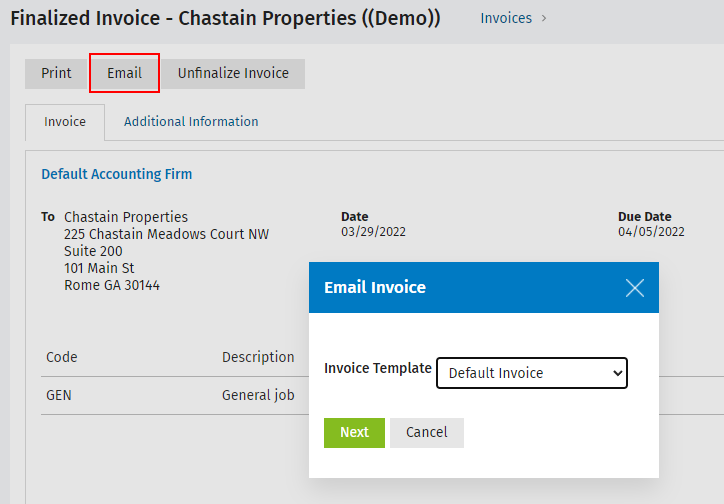
- Click Time and Billing > Invoices.
- Click the Finalized Invoices > Unsent tab.
- Select the check boxes of the required invoices.
You many want to use the Search filter for Invoice Delivery of By Email to filter the list of invoices to just those that are sent by email.
- Click Email.
- Select the required Invoice Template.
- Click Next.
- Select the required Email Template.
- Update any invalid email details, if required, on the Invalid Email Addresses tab.
- Click the Valid Email Addresses tab (if it is not already open by default).
- Clear the check boxes of any emails that you do not want to send.
- Edit the email addresses, if required.
- Click Send.
- Click Yes to send the emails.
- Click OK to acknowledge the email confirmation message.
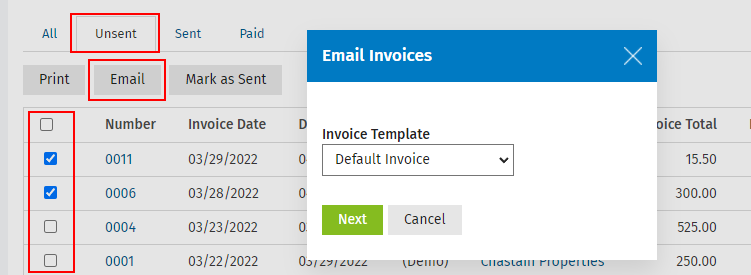
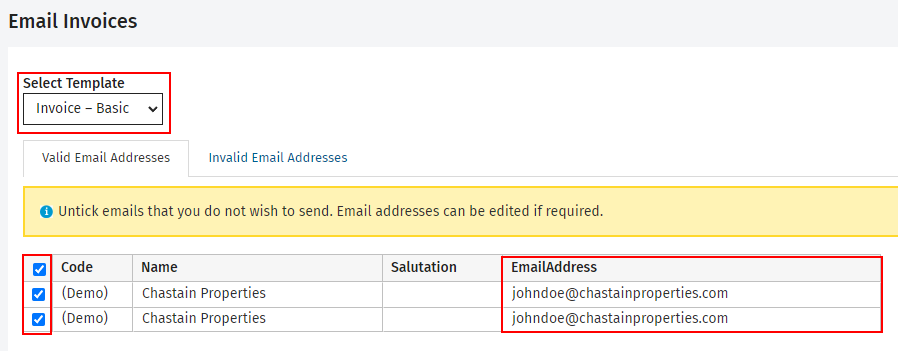
You can use the Mark as Sent and Mark as Unsent buttons to keep a record of the invoices you have sent to clients, and ensure you do not print and send the same invoice twice.
- Click Time and Billing > Invoices.
- Click the Finalized Invoices > Unsent tab.
- Select the check boxes of the invoices you want to mark as sent.
- Click Mark as Sent
- Click Yes to confirm - the invoices can now be seen in the Sent tab.